はじめに
こんにちは!
先日、クライアント様から依頼を受けてGoogleアナリティクス(GA4)の設定をする機会がありました。2023年7月1日からGoogleアナリティクスが完全にGA4に移行したこともあり、今回はGoogleアナリティクスの設定について改めてまとめてみようと思います。
このブログの目的は、Googleアナリティクスをこれから設定したい人に参考になればと思っています。設定の手順を書いておけば、私自身も復習になるしGA4の知識が深まるかなと考えています。
このブログではGA4の概要を説明した上で、具体的なアカウント作成や設定方法をまとめていきます。メモ書き的な内容になりますが、手順通りにやっていけば基本的な設定は完了するはずです。ただし、レポートの読み方やGAを使ったWebマーケティングについては触れません。あくまでも「設定方法」に絞った内容になります。また、Google広告についても扱いません。
ではGA4の概要から見ていきましょう!
Google アナリティクス4の概要(GA4とは)
Google アナリティクス4ができた背景
GA4ができた背景には、デジタルマーケティングやウェブ分析の領域が急速に進化し、ユーザーの行動が複雑化したことがあります。つまり、これまでのUniversal Analyticsでは対応しきれなくなってきたんですね。具体的にはこんな状況が出てきました。
まず第一に、ユーザーの行動が複雑化し、デバイス間のシームレスな追跡が必要になりました。ユーザーは複数のデバイス(スマホ、タブレット、PCなど)を使い分けてサイトやアプリにアクセスするようになりました。GA4はこれらのデバイス間を行き来するユーザーを追跡し、一連の行動を統一したユーザージャーニーとしてとらえられるようになったんです。
次に、プライバシー規制への対応が課題となりました。最近はGDPRやCCPAなどでユーザープライバシー保護が強化され、Cookieに頼ったユーザー追跡が難しくなってきています。GA4はCookieを使わずにユーザー識別できるプライバシー重視の仕組みを取り入れているんですね。
Google アナリティクスの特徴
GA4には以下のような特徴があります。
- イベントベースのデータ収集: セッションベースではなく、サイトやアプリ上の具体的な行動(イベント)を細かく追跡できます。
- プライバシー管理機能: Cookieを使わない測定やユーザーモデリングなど、プライバシー保護に配慮した機能があります。
- 予測機能: 複雑なモデルなしでユーザー行動を予測できるんです。マーケティングにも活かせます。
- メディア連携: ウェブ/アプリ上の行動を促進するため、メディアプラットフォームと直接連携できます。
Google アナリティクス4でできること・できないこと
Google アナリティクス4でできること
- どんなユーザーが訪れたか: どの経路(ソーシャル、検索、広告など)から訪れたかが分かります。
- どんな経路で訪れたか: 訪問者がどのマーケティングチャネルを通じてサイトに到達したか、例えば直接訪問、検索エンジン、ソーシャルメディア経由などの情報を得ることができます。
- どのページを見たか: サイト内のページビューデータが手に入ります。コンテンツ改善に活かせますね。
- どのくらい見たか: 滞在時間やイベント実行からユーザーの関心度が分かります。
- どのくらい売り上げたか: オンラインストアなら商品の売上データも把握できます。
Google アナリティクス4でできないこと
- 自分のサイト外の行動: 自分のサイト/アプリ外での行動は追跡できません。競合サイトの動向は分かりません。
- ページ内のどこを見たか: ページ内のどこを見ているかまでは分かりません。ヒートマップなど他のツールとの併用が必要です。
Google アナリティクス4で測定する仕組み
GA4はサイトの各ページにJavaScriptのトラッキングコードを埋め込むことで、ユーザーの行動を測定します。サイトにアクセスされると、このコードが動作して行動データ(閲覧ページ、クリックイベント、滞在時間など)を収集するんですね。
このコードを設置するには、まずGA4のアカウントを作成し、そのアカウントに対応したIDを取得します。次にこのIDが含まれるJavaScriptコードをサイトのHTMLに挿入します。サイト内の全ページにこのコードが正しく設置されていれば、GA4はサイト全体の行動を捉えられるようになります。
Google アナリティクスの基本構成
Google アナリティクスのレポートの見方
GAのレポートには、「ディメンジョン」「指標」「セグメント」という3つの主な要素があります。
- ディメンジョン: レポート内の行の部分で、データを分類するための項目のことです。例えば「ブラウザ」はユーザーが使っているブラウザの種類を表すディメンジョンになります。
- 指標: 列の部分で、数値で測られるデータのことです。「新規ユーザー」は設定期間内に初めてサイト/アプリを訪れた人数を指します。
- セグメント: ディメンジョンと指標を使ってデータをさらに絞り込んだもので、条件に合うユーザーグループを指します。「東京限定」セグメントなら東京からのユーザーデータだけが表示されます。
Google アナリティクスで理解できること
Google アナリティクスを利用することで、以下の4つの重要な情報が手に入ります。
- ユーザー情報 – 年齢、地域、使用デバイスなど、訪問者の属性が分かります。
- 行動データ – ページビュー数、セッション時間、イベント発火数などからユーザーの行動が追えます。
- 訪問経路 – ユーザーがどの経路(検索、ソーシャル、広告など)から訪れたかが分かります。
- 売上データ – オンラインストアなら売上高や購入率などのビジネスデータが手に入ります。
こういった情報があれば、マーケティングや改善の意思決定がしやすくなりますね。以下の画像は上記を確認することができるGoogleアナリティクスのメニューです。
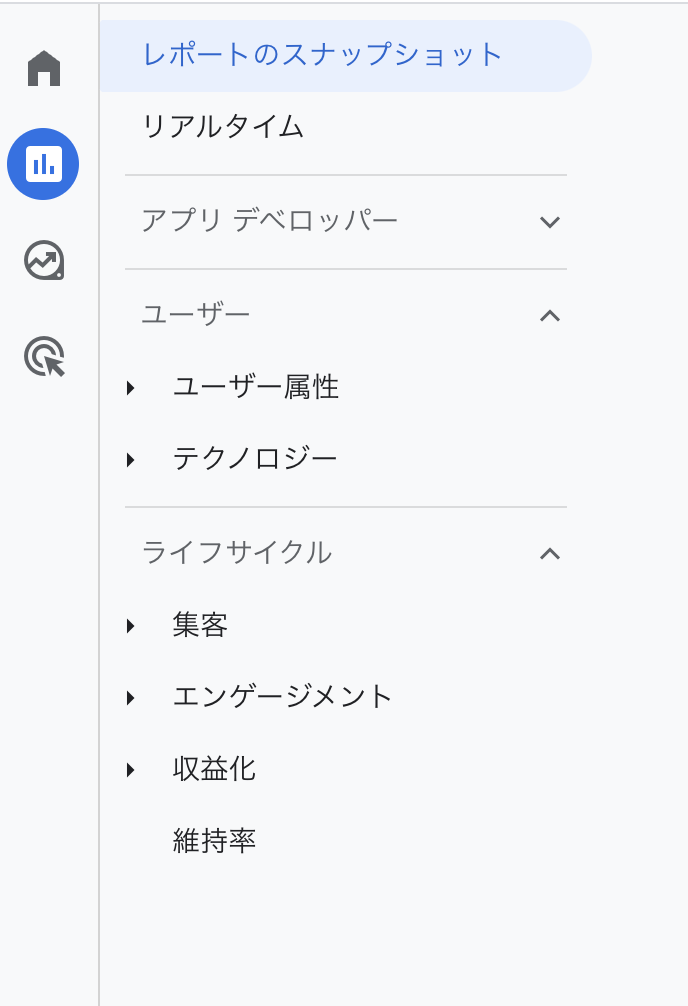
より詳細については、公式のヘルプページをご確認ください。
Googleアナリティクス基本設定
前置きが長くなりましたが、いよいよGoogleアナリティクスの基本設定について具体的かつ詳細な手順を記載していきます!
Googleアナリティクス アカウントの開設
Google アナリティクス4(GA4)でウェブサイトのデータを取得し分析を開始するためには、まずアカウントの開設から始めます。
- Google Analyticsの公式サイトにアクセスします。
- 画面の指示に従い、登録プロセスを進めます。
基本的にはこれだけです。
Googleアナリティクスでデータ取得するための設定
設定の種類
データ取得の設定には主に2種類の方法がありますが、基本的にはどちらか一方を選択して設定します。
1. トラッキングコードの設置
- この方法では、Google アナリティクス内でデータストリームを作成し、トラッキングIDを発行します。このIDをウェブサイトの各ページに埋め込むことでデータの取得を開始します。
- 特に、WordPressなどのCMSを使用している場合は、適切なプラグインを導入してトラッキングコードを簡単に設置できます。プラグインを通じてGoogle Analyticsと接続することで、コードを直接触ることなく設定を完了させることが可能です。
- しかし、Google Tag Manager(GTM)を利用する計画がある場合は、データストリームの作成だけを行い、トラッキングコードの設置は行わずに次のステップへ進みます。
2. Google Tag Managerの設置
- Google Tag Manager(GTM)を用いる方法は、トラッキングコードを直接ウェブサイトに埋め込む代わりに、GTMを通じてGA4とその他のツールを管理します。
- GTMを設置する場合は、まずGTMのアカウントを作成し、GTMのコンテナーIDを取得します。次に、このIDを使ってウェブサイトにGTMのコードを一度だけ埋め込むことになります。これにより、GA4を含むさまざまなトラッキングツールのコードを、GTMから一元的に管理・配信することができます。
基本的には、設定はどちらかのみを行う
通常、GA4でのデータ取得設定は、トラッキングコードの直接設置か、またはGoogle Tag Managerを通じた設置のどちらか一方を選択します。この選択は、ウェブサイトの構成や管理者の好み、さらには将来的に利用したい分析ツールの種類によって異なります。このガイドでは、より柔軟性が高く、将来的に他のトラッキングツールを追加する可能性を考慮して、Google Tag Managerの設置を行う方法を推奨しています。
Google Tag Manager(GTM)を使ってGA4の設定をする
Google Tag Manager(GTM)を利用してGoogle Analytics 4(GA4)でのトラッキングを設定する方法について解説します!基本的に画面の案内に従ってやっていけば大丈夫です。
- Google Tag Managerの公式サイトを開きます。
- トップページから「アカウントを作成」を選んで、必要事項を入力してアカウントを作ります。ここで必要な情報を入力すればOKです。
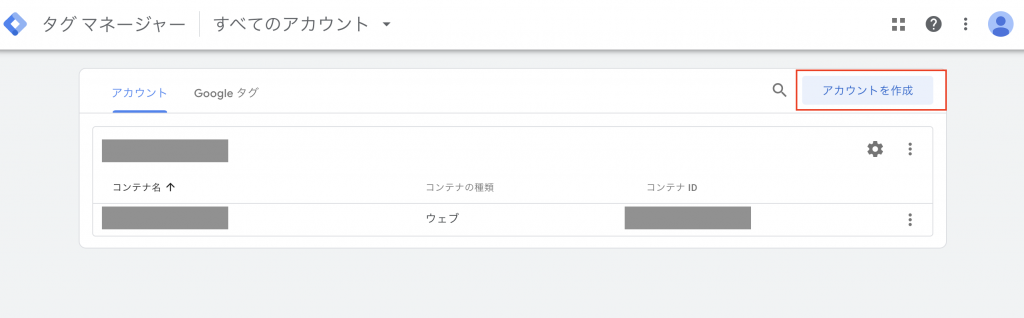
アカウント作成時には以下の画像のようひ必要な情報を入力します。プラットフォームはWebの場合はWebを選択します。
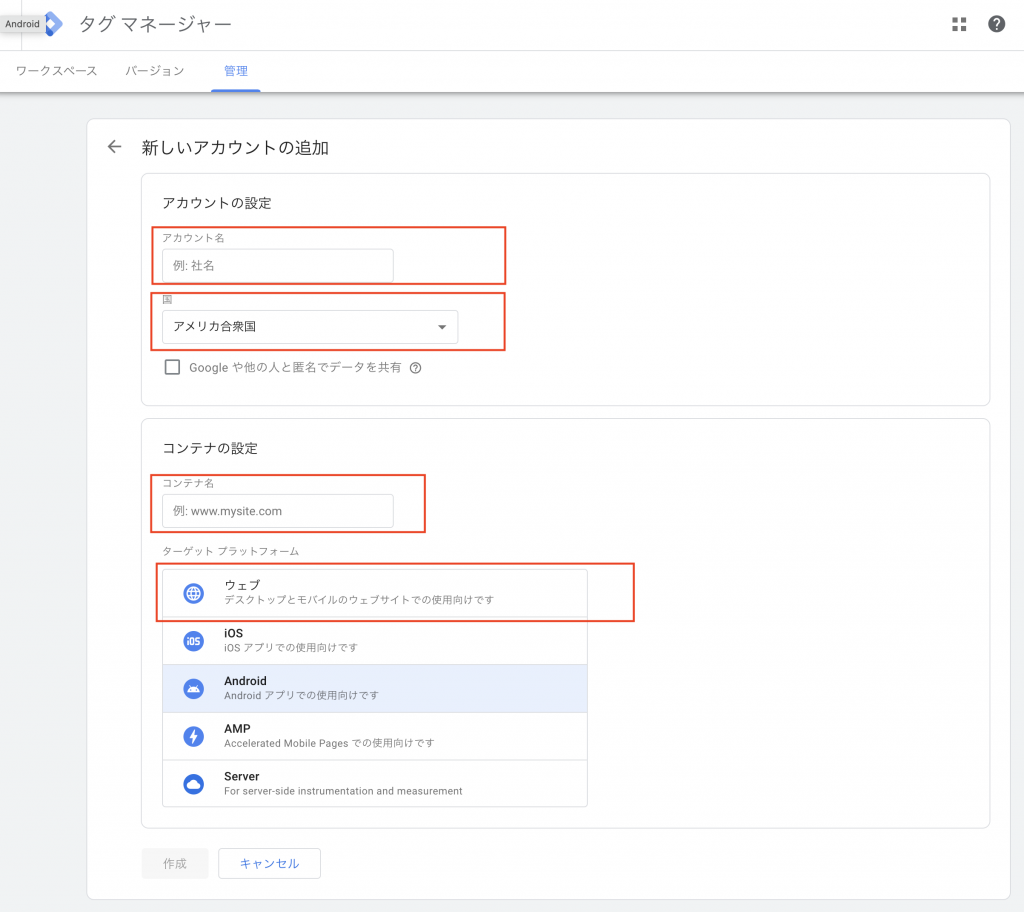
サイトタグマネージャーで発行されたタグをサイトに仕込む
- 以下の手順の前にWordpressのファイルのバックアップを念のためにとっておきましょう。
- GTMから発行されたタグ(コード)をウェブサイトの
<head>タグと<body>タグの最上部にコピー&ペーストします。 - WordPressの場合は、まずサイトのバックアップを取った後、
外観 > テーマファイルエディタから適切なファイル(通常はheader.phpなど)を見つけて、指示された場所にコードを貼り付けます。
Google AnalyticsからデータストリームのIDを取得
GA4の「管理 > データストリーム」セクションからデータストリームのIDを取得します。
Google Tag Managerで新しいタグを発行する
GTM内で「新しいタグ」を作成します。
「タグ設定」でGA4のタグを選択します。ここで取得したデータストリームIDを貼り付けます。
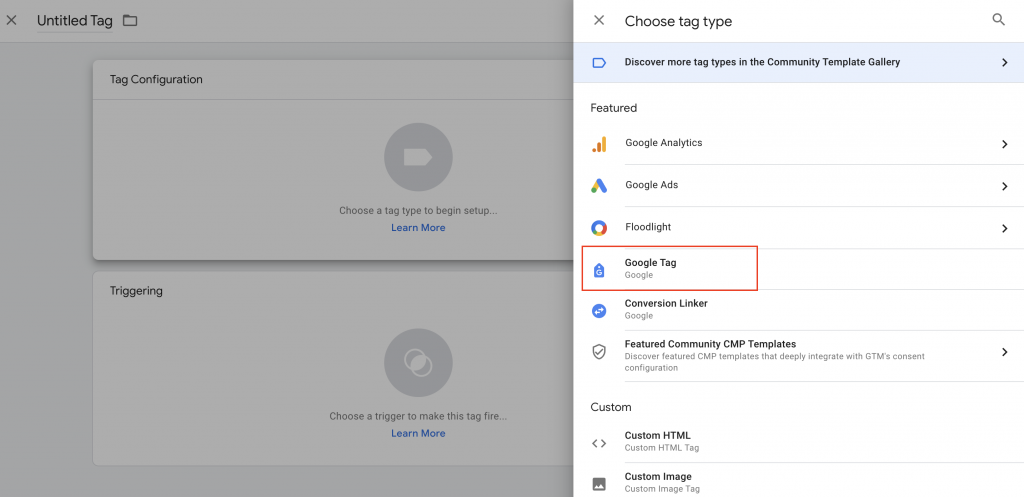
そして、「トリガー」を設定し、「All Pages」を選択して、すべてのページでタグが発火するようにします。
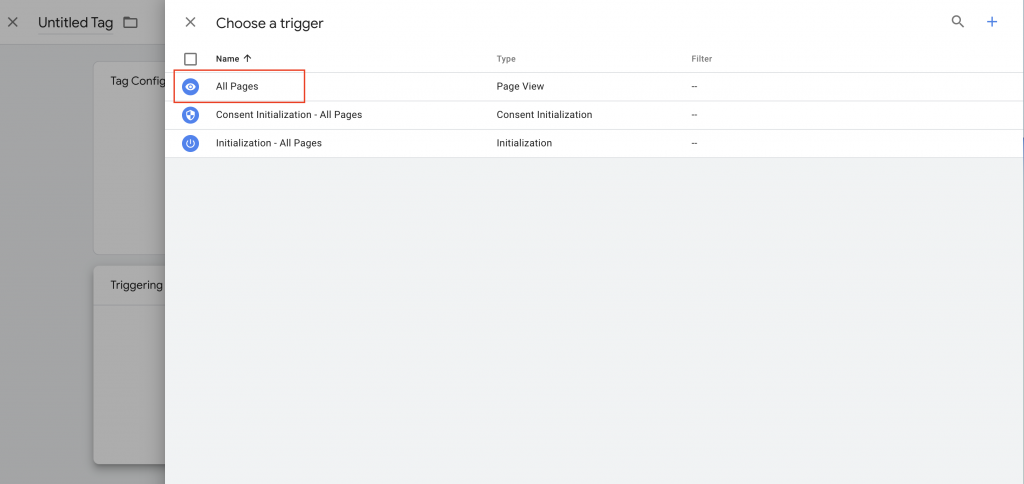
タグマネージャーの設定確認と公開
- GTMの「プレビュー」機能を使って、設定が正しく動作しているかテストします。指示に従い、テストしたいウェブサイトのURLを入力し、Tag Assistantが接続されることを確認します。
- 問題がなければ、「公開」をクリックして、設定をライブにします。
- GA4でリアルタイムのトラフィックが計測されているかを確認して、設定の成功を確かめます。
データ保持期間の変更
GA4内で「管理 > データ保持」にアクセスし、データ保持期間をデフォルトの2ヶ月から14ヶ月に変更します。これにより、長期間にわたるデータ分析が可能になります。
内部トラフィックの除外とクロスドメイントラッキング
内部トラフィックの除外やクロスドメイントラッキングの設定は省略します。規模に応じて必要になってくる設定ですね。
以上で基本的な設定はおしまいです。ただし、これだけだと実際にWebサイトなどを運用していくには物足りない設定となっています。次からはユーザー情報、行動データ、訪問経路、売上データなどに関わる詳細の設定を行っていく手順を解説します。
Googleアナリティクスの詳細設定
ユーザーを把握するための設定
Googleアナリティクスで把握できるものの一つにユーザー情報 (年齢、地域、使用デバイスなど、訪問者の属性)があります。この情報を取得するには「Googleシグナル」の設定が必要になります!ポイントは以下の通りです。
- Googleシグナルを有効にすることで、Googleアカウントの情報(年齢やカテゴリーなど)を取得し、ユーザーの理解を深めることができます。
- 設定は「管理 > データ設定 > データ保持 > Googleシグナルを有効にする」から行います。
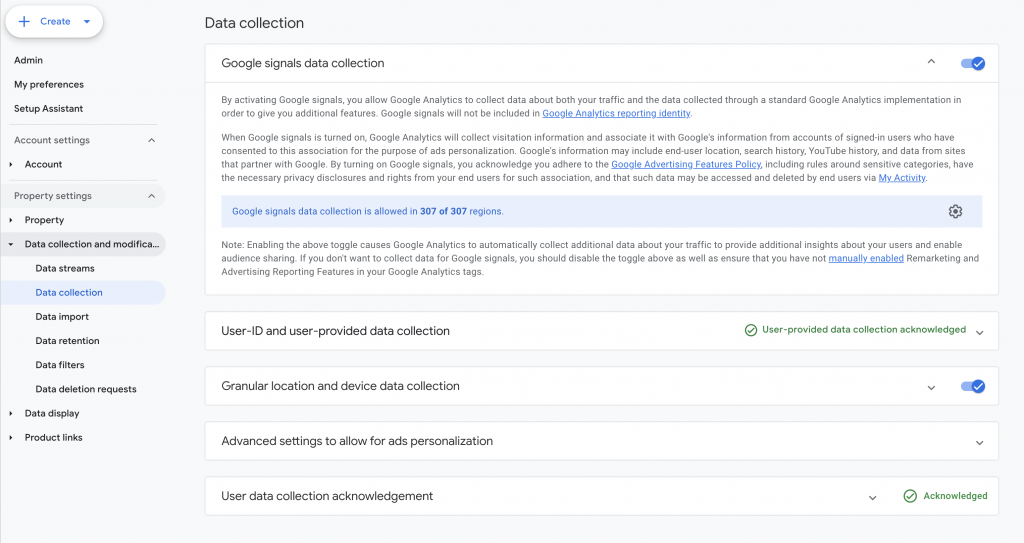
- Googleシグナルを利用するには、Googleアナリティクスの広告向け機能に関するポリシー要件の準拠が必要です。
- 具体例としては「かじとリズム」のプライバシーポリシーが参考になります!
ユーザーの行動を把握するための設定
GA4では、以下のようなユーザー行動が自動的に収集されます。
- session_start: ユーザーがサイトに訪問した回数
- first_visit: ユーザーがサイトに初めて訪問した回数
- page_view: ユーザーがサイトのページを閲覧した回数
- scroll: ページの90%以上までスクロールした回数
- click: 現在のドメインから移動するリンクをクリックした回数
- view_search_results: ユーザーがサイト内検索をした回数
- user_engagement: ページを1秒以上見ている時に計測する回数
- video_start/video_progress/video_complete: サイト内のYouTube動画の再生に関連するイベント
拡張計測機能の設定
上記を取得するために以下の設定をしましょう!
拡張計測機能を「管理 > データストリーム > 対象ストリーム」でオンにすることで、上記イベントの自動収集を有効化します。
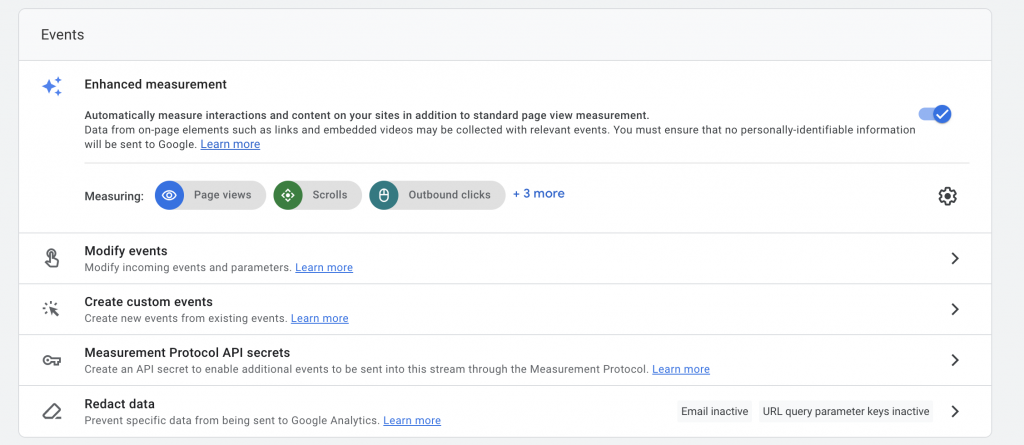
推奨イベント
推奨イベントではお問い合わせや商品販売時のイベントをトラッキングできます。詳しくは[GA4] 推奨イベントをみてみてください。今回の設定では割愛します。
カスタムイベント
特定のアクションやページ閲覧をイベントとして設定し、それらのイベントを「管理 > データの表示 > イベント > イベントを作成」で定義することができます。
イベント名(例:page_view_profile)を設定し、特定の条件(どこで何をしたか)に基づいてイベントをトリガーします。これにより、より詳細なユーザー行動の分析が可能になります。
[GA4] イベントの名前を変更して新しいイベントを生成するという公式のページも参考になります。
加えて、1クリックあたり100円の価値があるなどど独自の重み付けの設定も可能です。これは例えばコンバージョン設定と組み合わせて、特定ページでクリックがあったら100円同等の価値とみなすというような独自の設定をつけることができるという意味になります。
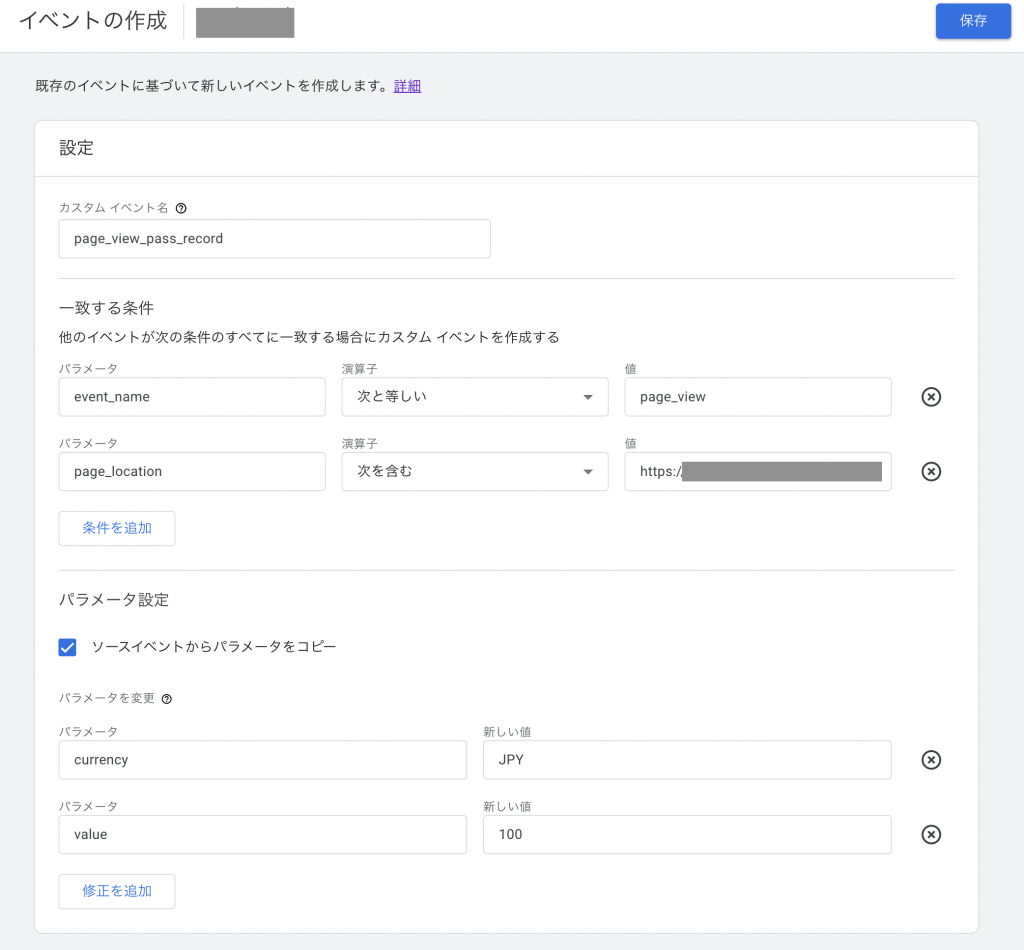
コンバージョン設定
重要なイベントをコンバージョンとして設定し、「管理 > データの表示 > コンバージョン > 新しいコンバージョンイベント」で新しいコンバージョンイベントを追加します。上述のイベントを作成で作成したイベント名(page_view_XXXなど)を入力し、コンバージョンとしてマークを付けるのトグルをONにすることで設定できます。
実際に設定したイベントがユーザーによって行われた際のアクションを追跡し、1-2時間後にGA4のリアルタイムレポートで計測が確認できるかをチェックします。
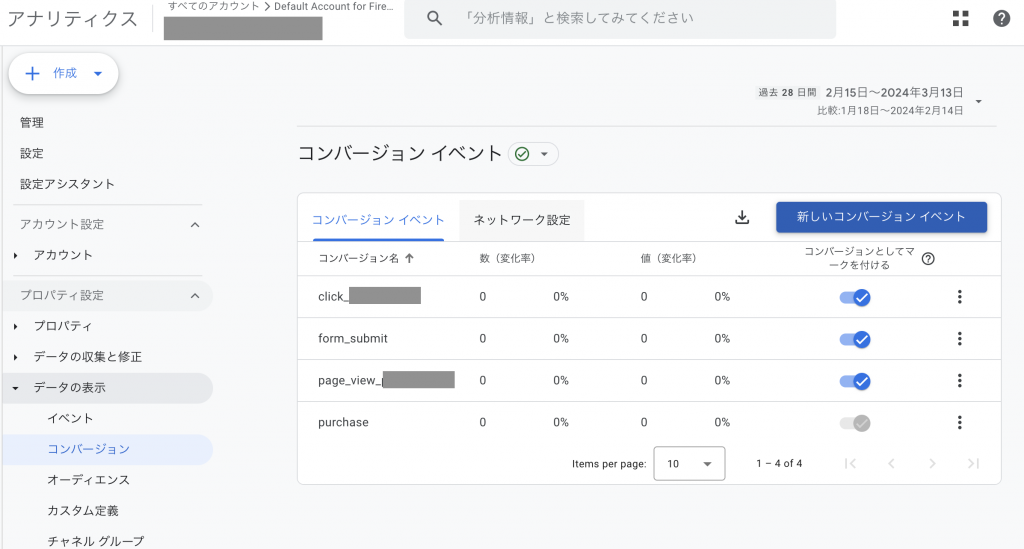
ユーザーの訪問経路(集客)を把握するための設定
GA4を使えば、サイトに訪れたユーザーがどんな経路で来たのか、つまり集客経路を細かく分析できるようになります。設定する主なものは以下の通りです。
【チャネルグループ】 ユーザーの集客経路を大まかにグループ分けする設定です。デフォルトだと「オーガニック検索」「直接入力」「ソーシャル」「その他」の4つがあります。さらに細かく分けたい場合は、新しいチャネルグループを作ることも可能。
【メディア】 チャネルグループよりさらに詳細に、集客経路を指定するための設定です。具体的には「cpc」「ディスプレイ広告」「メール広告」「有機検索」などがあります。メディアソースとメディアタイプを組み合わせて使います。
【参照元】 ドメイン単位で、ユーザーがどのウェブサイトやアプリから自分のサイトに流入してきたのかを把握できます。参照ドメインを除外したり、別のドメインをグループ化したりできるので、状況に合わせて設定できますね。
【キャンペーン】 特定のマーケティングキャンペーンから来た訪問者を追跡するための設定です。UTMパラメータを使って、どのキャンペーンからの流入なのかを識別できます。キャンペーンの成果を正確に測るのに役立ちます。
こういった設定を有効活用すれば、どの経路が一番集客に効いているのか、マーケティング施策の検証ができるようになります。細かいユーザー動線を把握して、より効果的な集客戦略を立てられますね。それでは実際に活用するための見方や設定方法を確認していきましょう。
訪問経路_チャネルグループ
チャネルグループは、訪問者がウェブサイトに到達するために使用した様々な手段を分類したものです。これらは以下のように意味づけられます:
- Organic Search:検索エンジンを通じた自然な検索からの訪問
- Paid Search:検索エンジンの広告をクリックしての訪問
- Organic Social:ソーシャルメディアのリンクからの自然な訪問
- Paid Social:ソーシャルメディアの広告からの訪問
- Direct:ブックマークやURLを直接入力しての訪問
- Referral:他のウェブサイトからのリンクを介した訪問
- Affiliates:アフィリエイトサイトからの訪問
- Display:ディスプレイ広告からの訪問
- Email:メールマーケティングからの訪問
- Organic Shopping:オンラインショッピングサイトからの訪問
訪問経路_メディア
集客の分析では、「集客 > ユーザー獲得 > レポート」のテーブルからプルダウンでディメンジョンを選択し、「ユーザーの最初のメディア」を確認します。メディアは、チャネルをさらに細かく分類したもので、具体的な媒体(例:cpc、social、email)を示します。
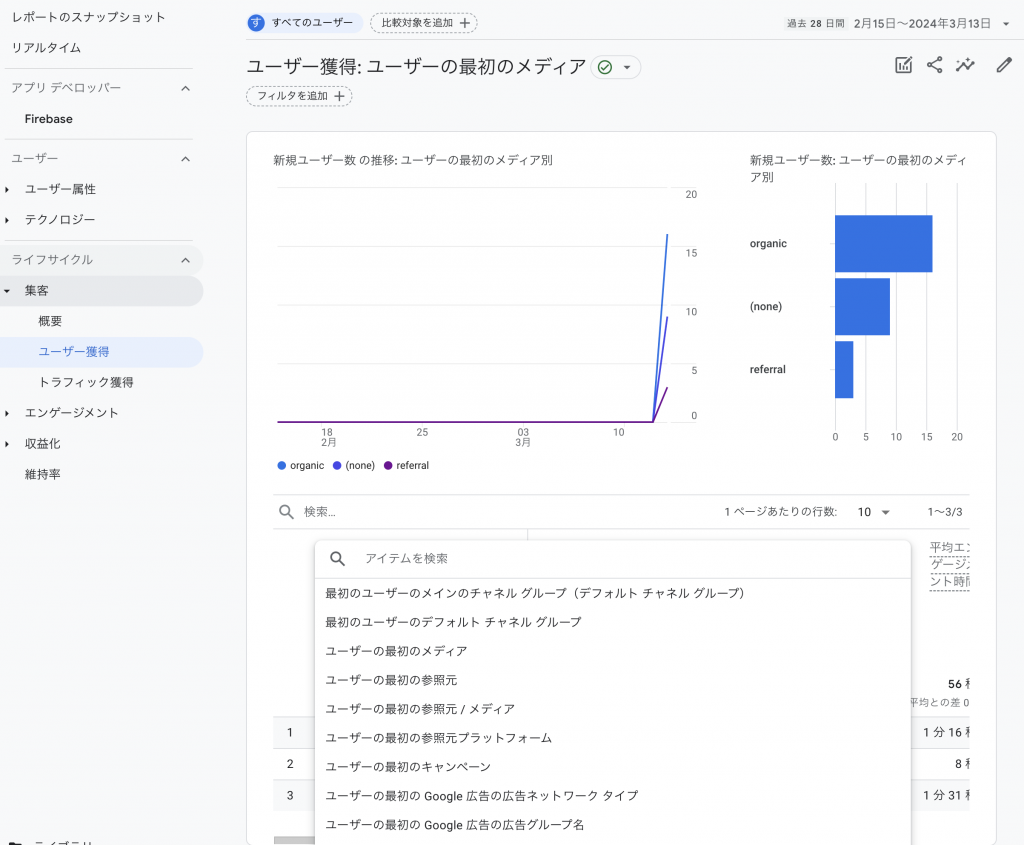
チャネルとメディアの関係は以下のテーブルのようになります。
| チャネル | メディア |
| Organic Search | Organic |
| Paid Search | cpc, ppc, paid search |
| Organic Social | social, social media, sm, social network |
| Paid Social | GA4でリストされているSNSからの訪問かつ utm_mediumが「cp」を含むか、「ppc」、「paid」で始まるもの |
| Direct | not set, none |
| Referral | referral |
| Affiliates | affiliate |
| Display | display, cpm, banner |
| Organic Shopping | GA4でリストされているショッピングサイトからの訪問かつ utm_mediumが「cp」を含むか、「ppc」、「paid」で始まるもの |
訪問経路_参照元
参照元は、ユーザーが直接来たウェブサイトのURLを指し、チャネルとメディアによって分類されます。「集客>ユーザー獲得>レポートのテーブル」からプルダウンでディメンジョン選択できます。「ユーザーの最初の参照元」や「ユーザーの最初の参照元/メディア」を選択することで、どのウェブサイトがどのメディアに分類されるかを確認することができます。先程のチャネルとの関係でいうと「チャネル>メディア>参照元」という階層構造になります。
訪問経路_キャンペーン
キャンペーンは、ウェブサイトへの訪問が特定のマーケティング活動によるものかを把握するのに役立ちます。「集客>ユーザー獲得>レポートのテーブル」からプルダウンでディメンジョン選択することができます。例えば「ユーザーの最初のキャンペーン」を選択することで、特定の広告キャンペーンやプロモーションを通じてウェブサイトに訪れたユーザーを特定できます。
キャンペーンIDは、Googleアナリティクス キャンペーン URL 生成ツールなどを利用して作成し、マーケティング活動の効果を追跡できます。[UA] URL 生成ツールのページについても参考になります。
キャンペーンID発行時にURL生成ツールを使う場合、主に以下の項目を埋めることで適切なURLを発行することができます。特にcampagin sourceやmediumなどは適切な値にしないとGoogleアナリティクス側で読み取ることができない場合が発生するので要注意となります。
- website URL:対象のURLを記入
- URLが生成される
- 該当URLがクリックされたらキャンペーンで項目として集計される
- campaign ID:記入しなくてもOK
- campaign source:参照元(例:google)
- campaign medium:メディア(例:cpc, banner, email)
- campaign name:キャンペーン名(例:20240314などの日付)
探索レポートの設定
Google Analytics 4(GA4)では、探索レポートを用いて、カスタマイズされた洞察を得ることができます!これにより、データの理解を深め、具体的なアクションを計画することができます。今回は軽くどんなことができるのか触れる程度の解説となります。
自由形式
ピボットテーブルのように、柔軟にテーブルを作成することができます。例えば、行に都市を、列にデバイスを設定し、それぞれの交点にユーザーデータを表示させることが可能です。
ファネルデータ探索
離脱率の分析が行えます。これには、分析したいファネルの各ステップに該当するページを設定する必要があります。
経路データ探索
ユーザーの行動経路を把握できます。例として、特定の終点ページ(例えば、お問い合わせページ)への遷移前にユーザーが訪れたページの流れを確認できるので、ユーザー行動の理解に役立ちます。
セグメントの重複
異なるセグメント間でのユーザーの重複を確認することが可能です。これにより、異なる特性を持つユーザーグループの相関関係を理解できます。
コホートデータ探索
ユーザーの定着度を確認できます。これは、新規ユーザーがどの程度ウェブサイトやアプリに戻ってくるかを測定するのに有用です。
ユーザーのライフタイム
ユーザーが生み出す価値(ライフタイムバリュー)を確認することができます。特に、売上計測が行われている場合に有用です。
広告レポートの設定
広告レポートは、広告出稿に関するデータを分析するために利用されますが、まだ広告出稿をしていない場合は設定を割愛します。
GA4のデータを自動でスプレッドシートに取得
GA4のデータをスプレッドシートに自動でエクスポートすることが可能です。これには、Google スプレッドシートのアドオンを導入します。
- スプレッドシートの「拡張機能 > アドオン > アドオンを取得」から、例えば「GA4 Magic Reports」などのアドオンをインストールすることで実現します。
それでもGoogleアナリティクスの設定が難しいという方へ
お問い合わせフォームからご連絡いただければ、設定代行のご相談に乗ります!お話を伺わせていただきますのでお気軽にお問い合わせくださいませ!
参考
参考にさせていただいたのはUdemyの以下の講座になります。ありがとうございます。
