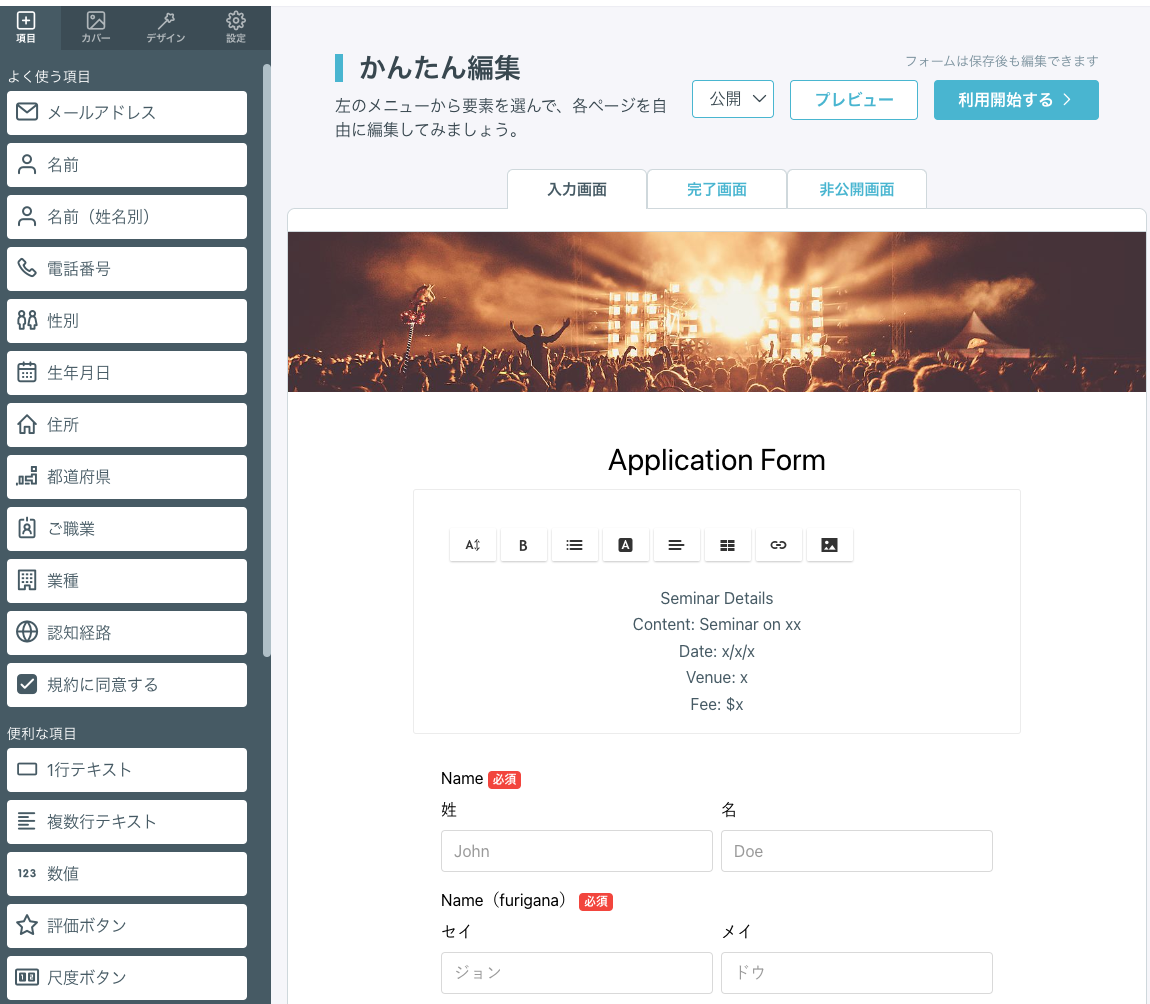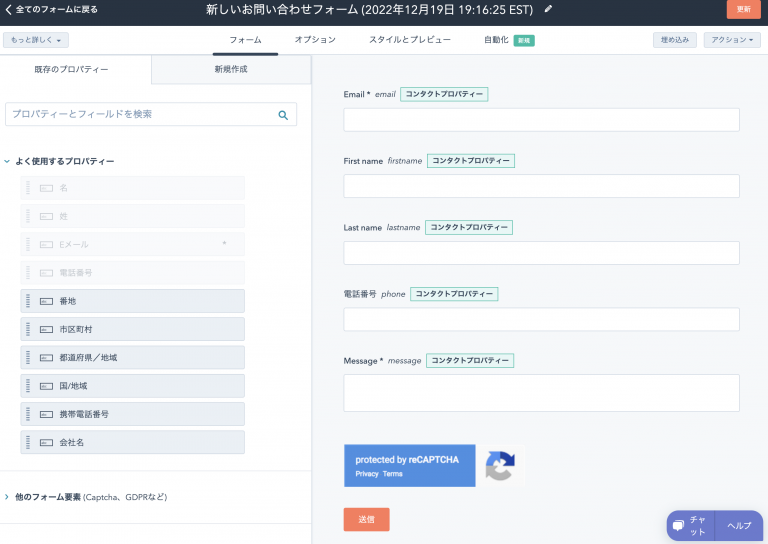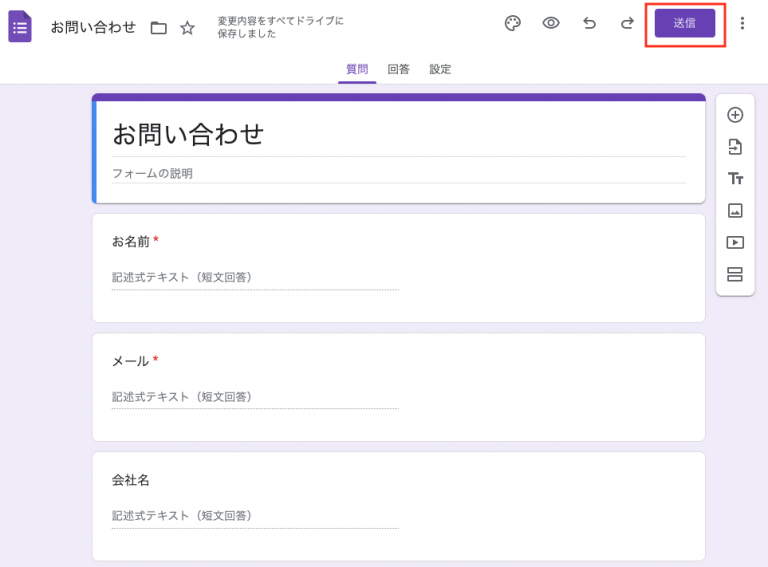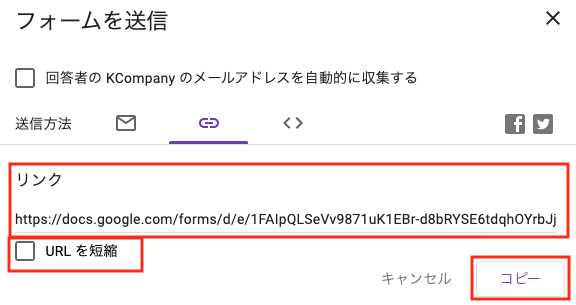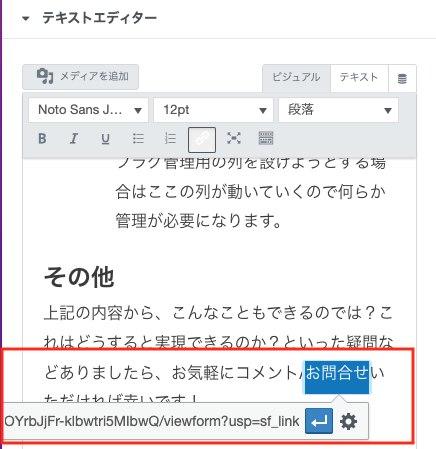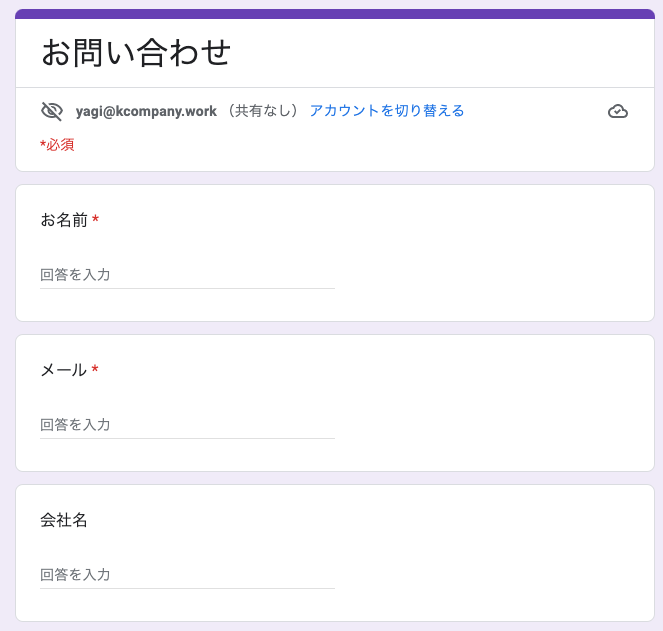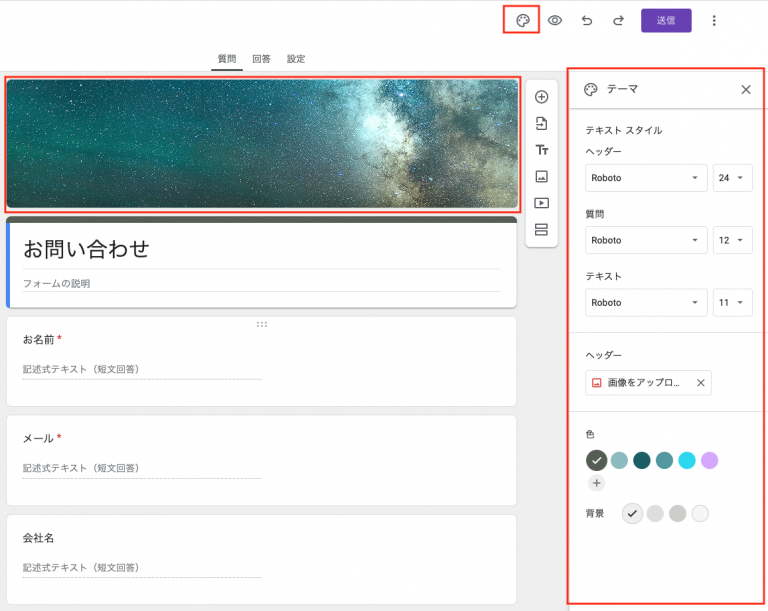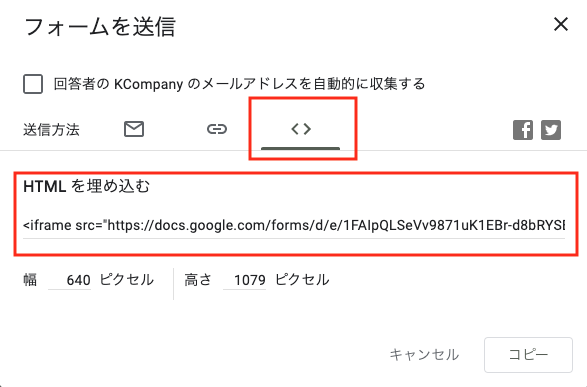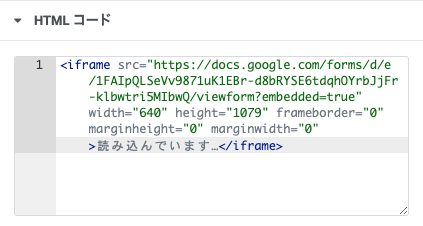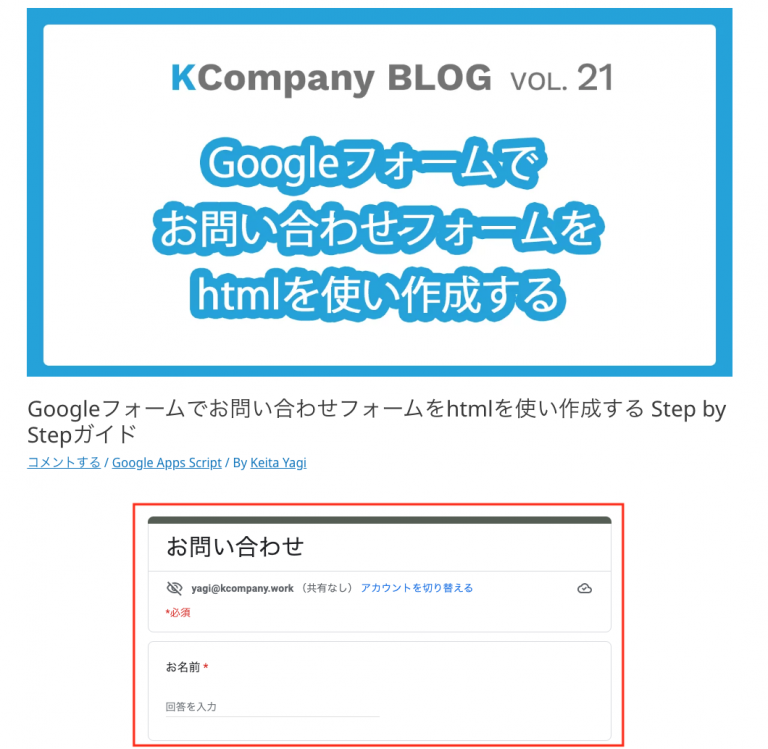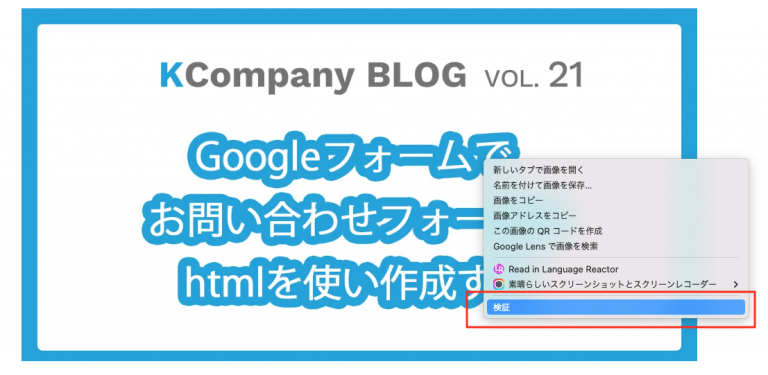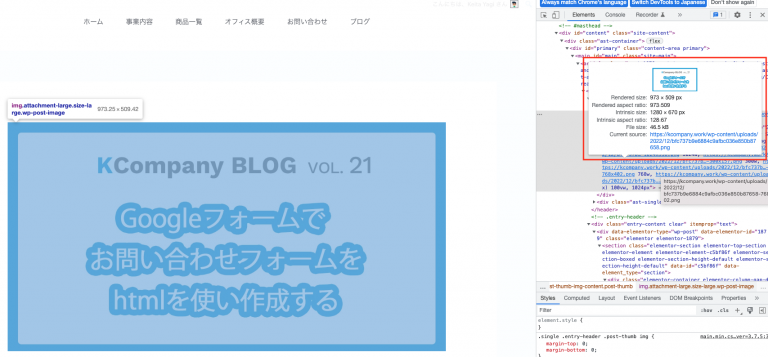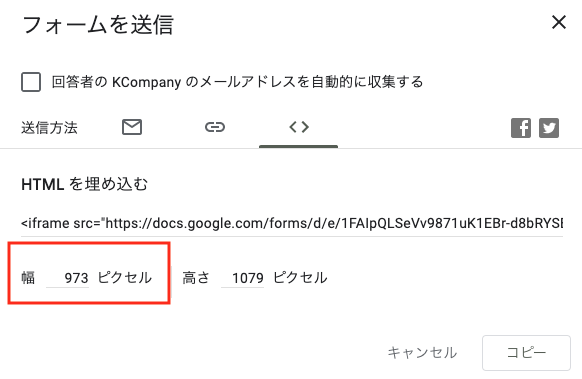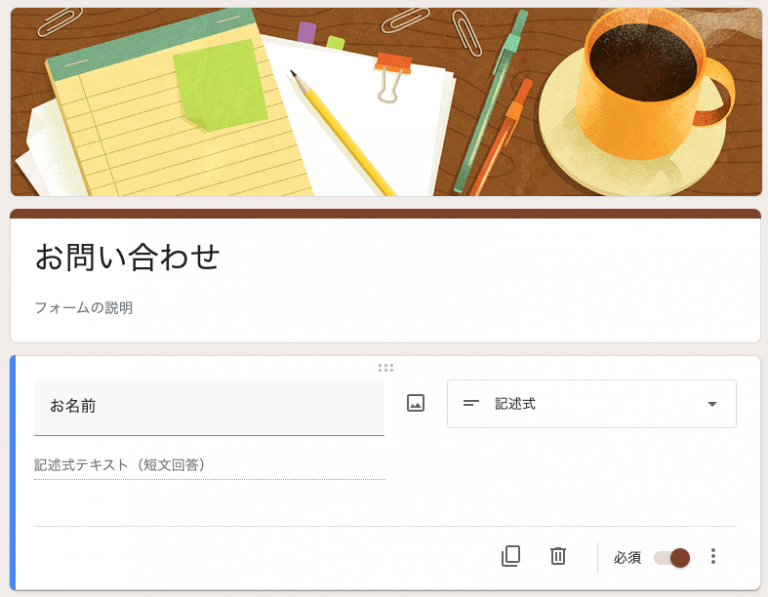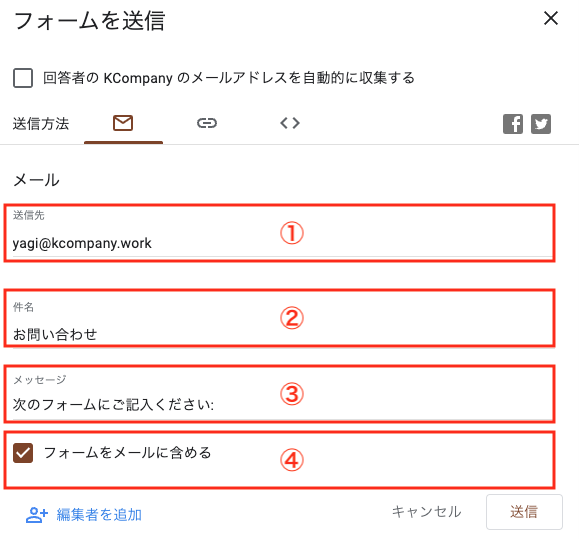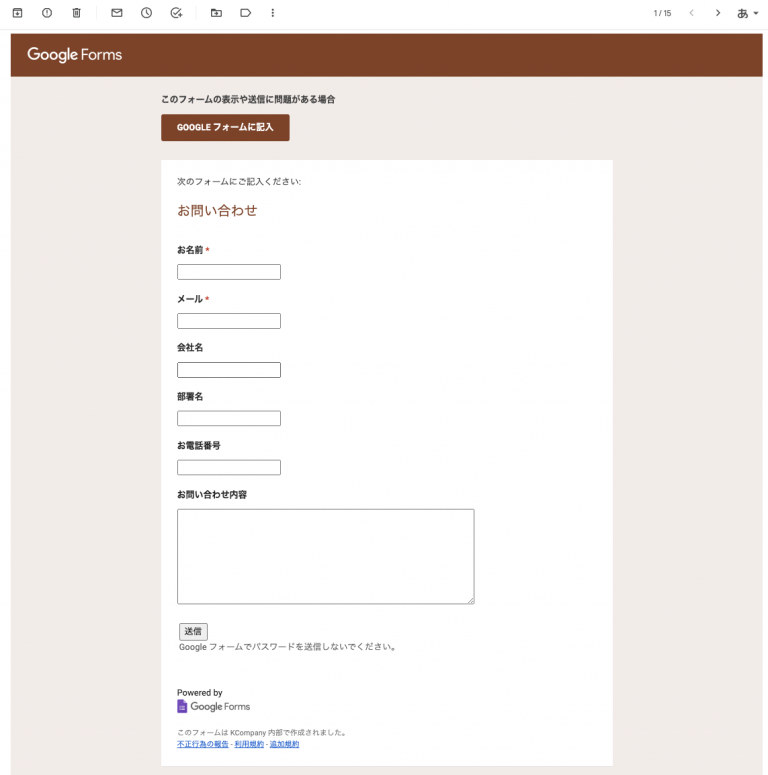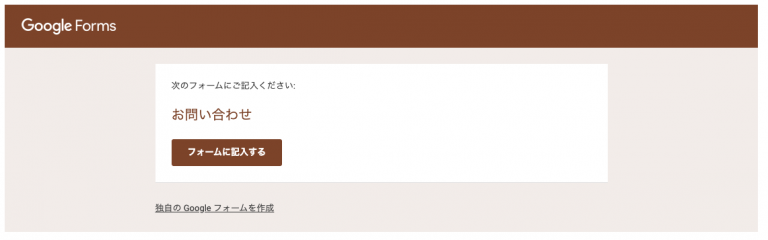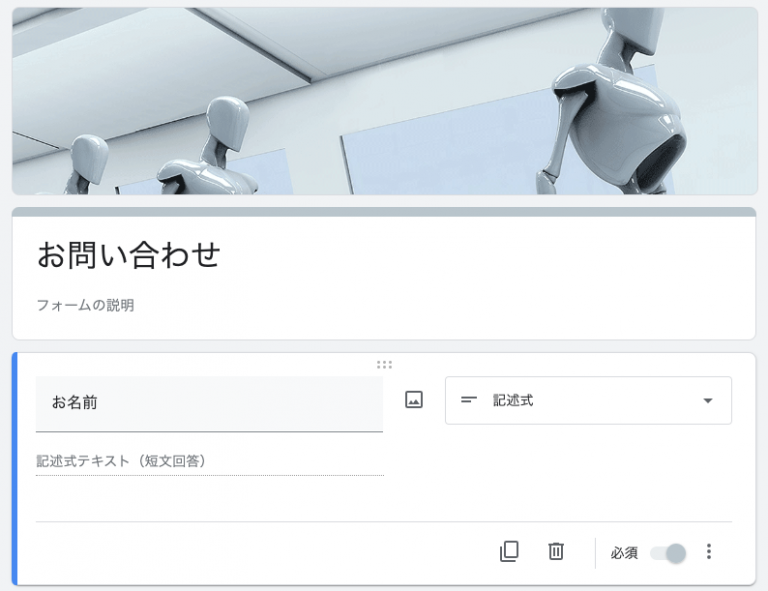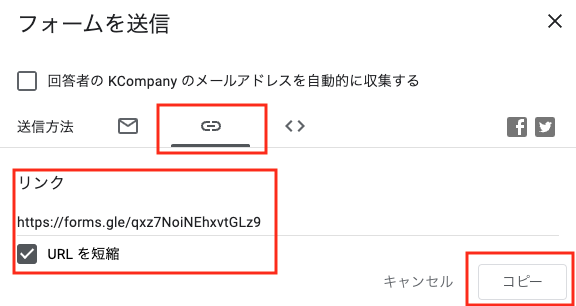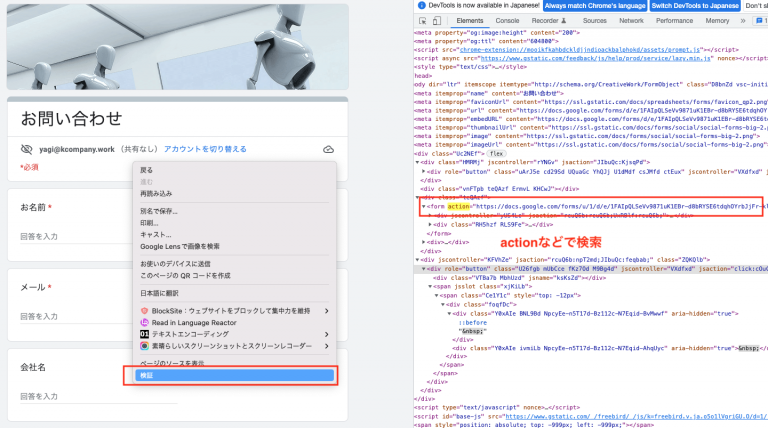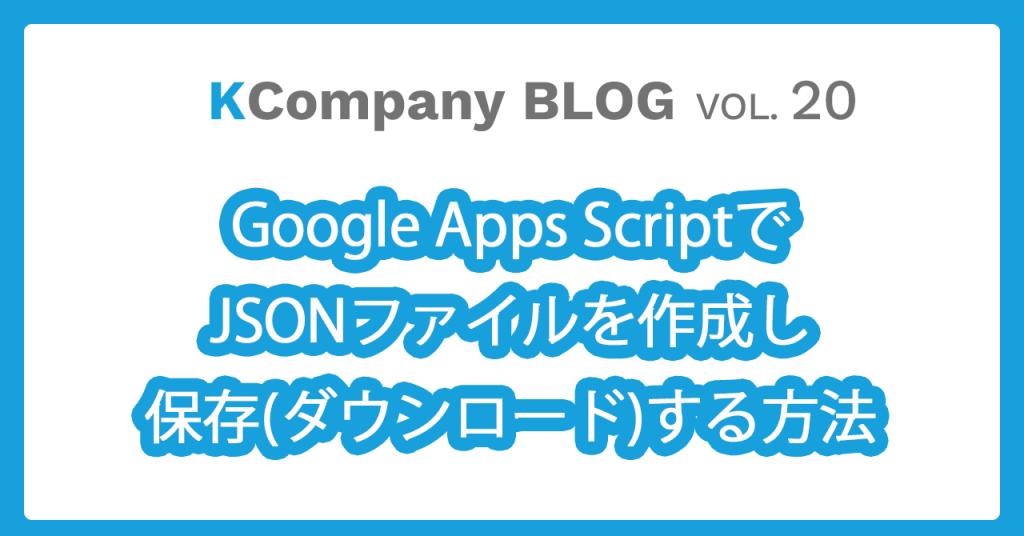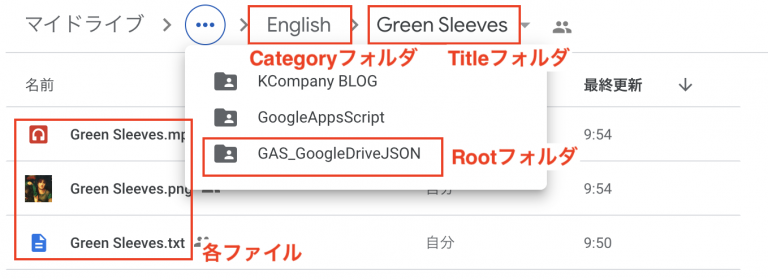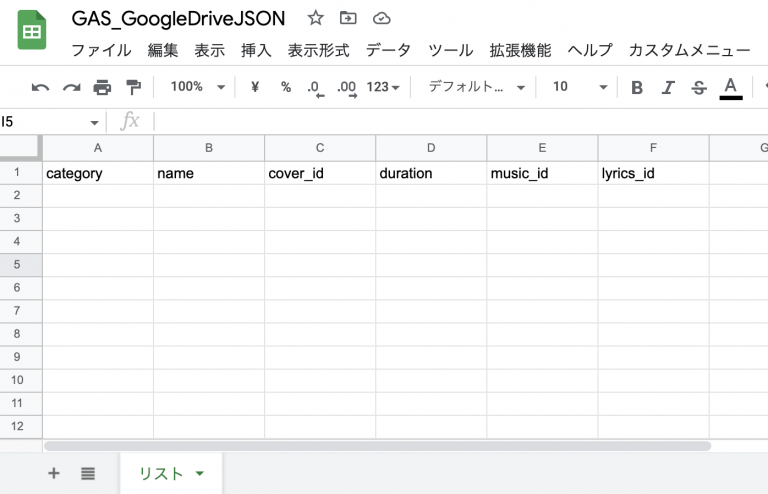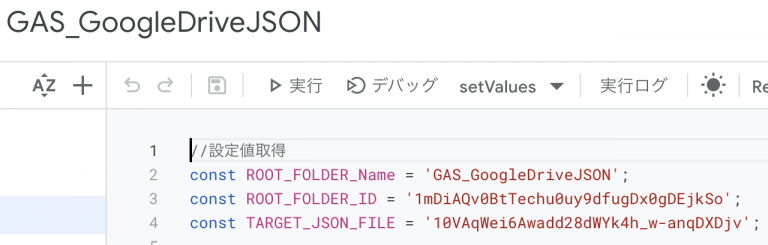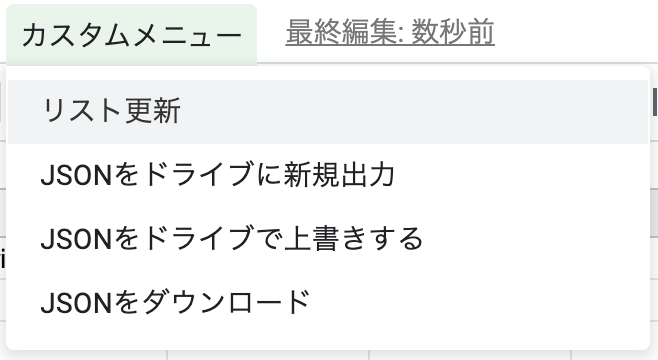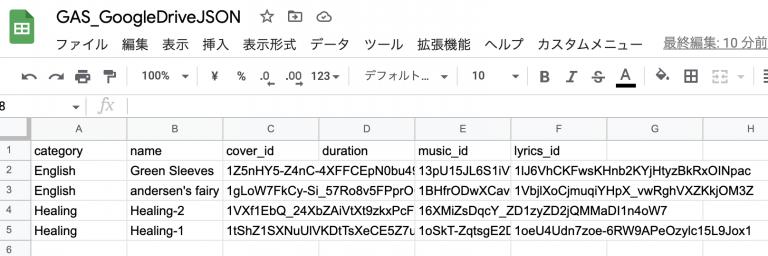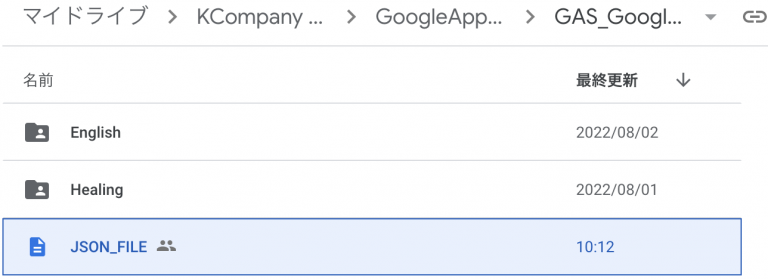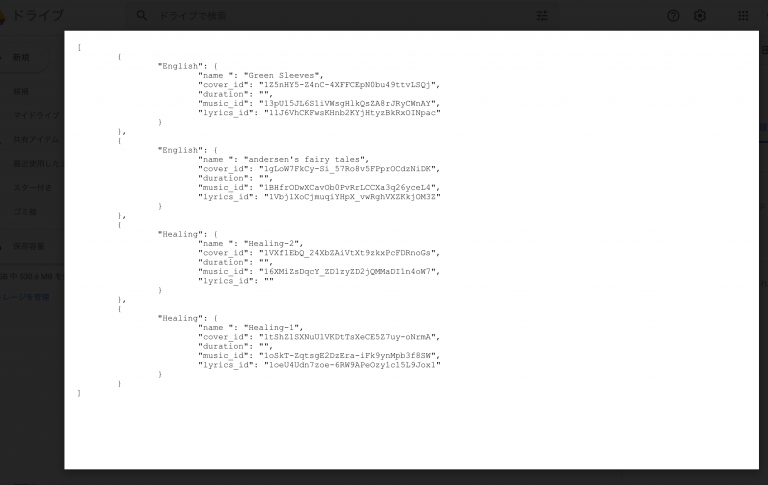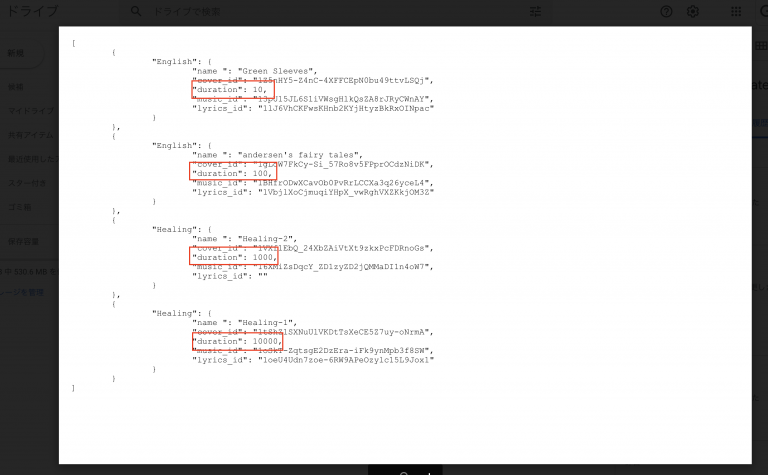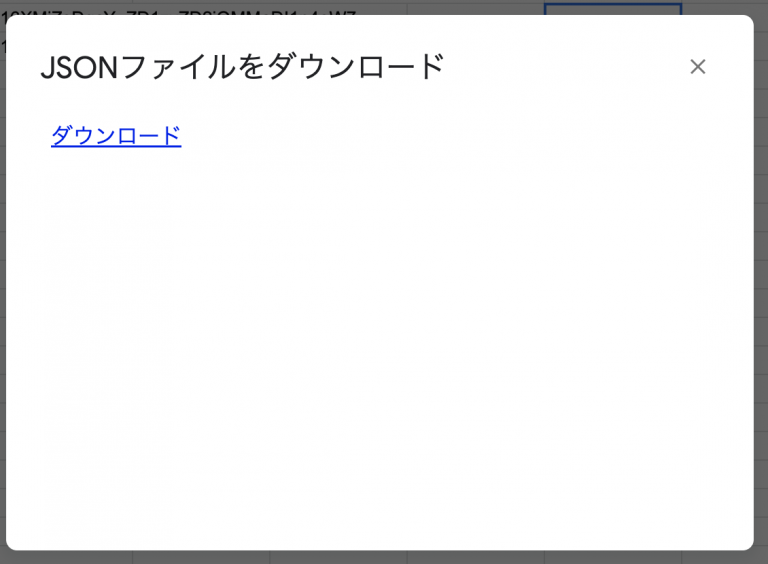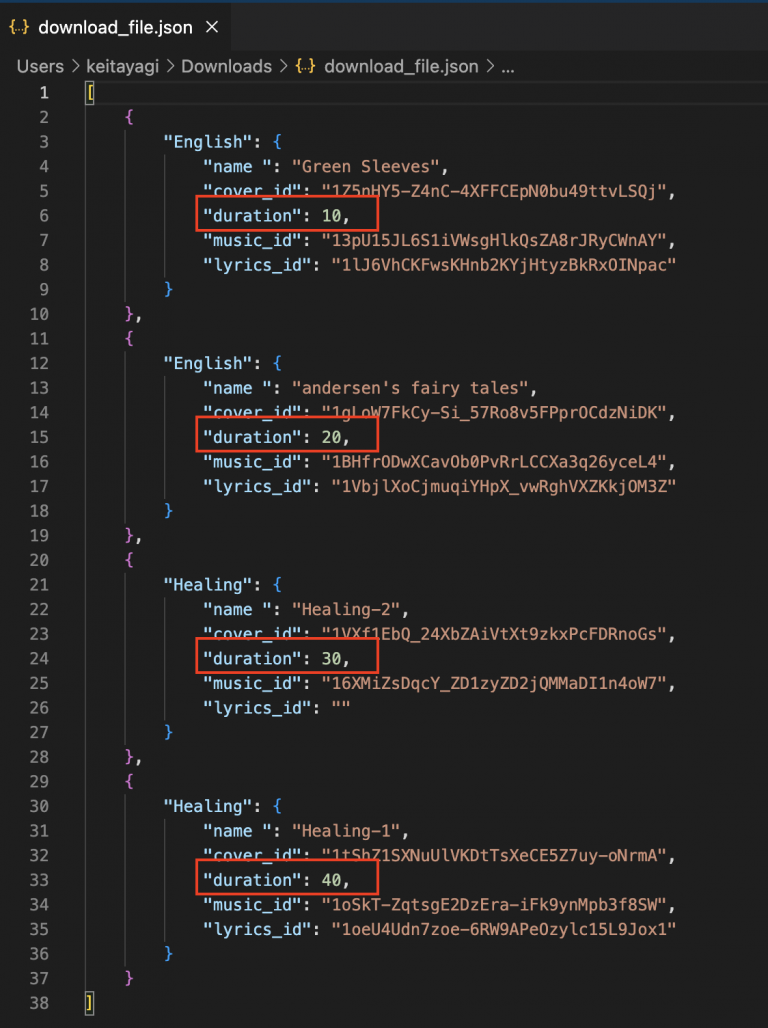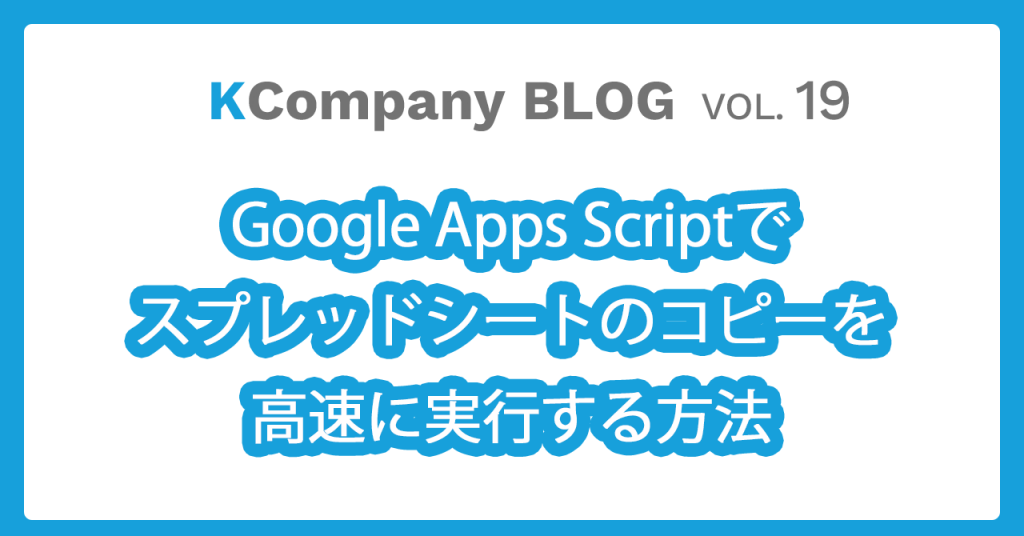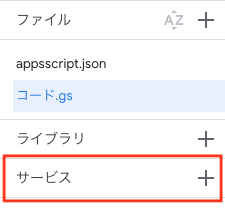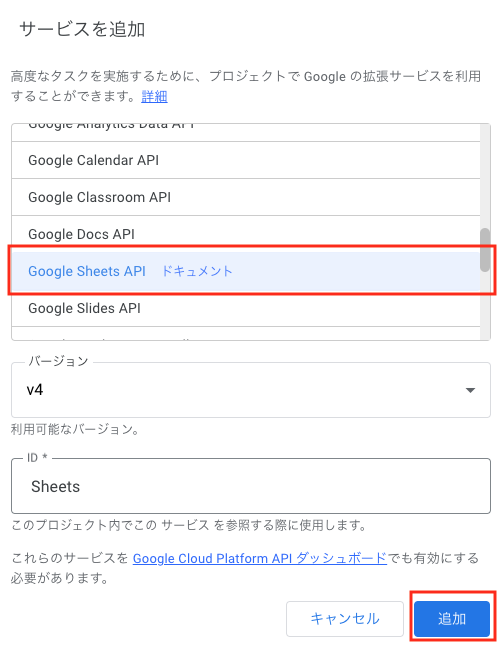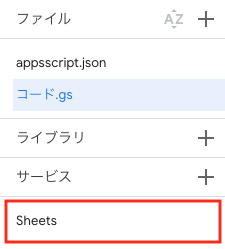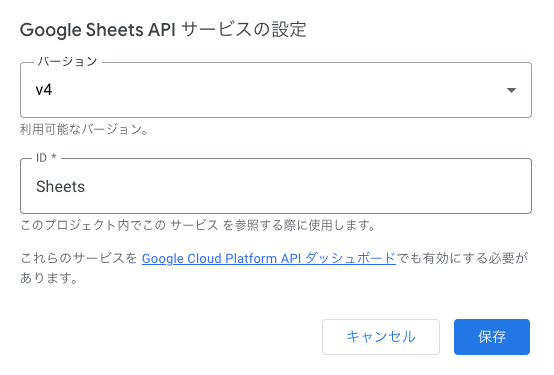Google アナリティクス(GA4)を設定する手順を詳細に解説
はじめに
こんにちは!
先日、クライアント様から依頼を受けてGoogleアナリティクス(GA4)の設定をする機会がありました。2023年7月1日からGoogleアナリティクスが完全にGA4に移行したこともあり、今回はGoogleアナリティクスの設定について改めてまとめてみようと思います。
このブログの目的は、Googleアナリティクスをこれから設定したい人に参考になればと思っています。設定の手順を書いておけば、私自身も復習になるしGA4の知識が深まるかなと考えています。
このブログではGA4の概要を説明した上で、具体的なアカウント作成や設定方法をまとめていきます。メモ書き的な内容になりますが、手順通りにやっていけば基本的な設定は完了するはずです。ただし、レポートの読み方やGAを使ったWebマーケティングについては触れません。あくまでも「設定方法」に絞った内容になります。また、Google広告についても扱いません。
ではGA4の概要から見ていきましょう!
Google アナリティクス4の概要(GA4とは)
Google アナリティクス4ができた背景
GA4ができた背景には、デジタルマーケティングやウェブ分析の領域が急速に進化し、ユーザーの行動が複雑化したことがあります。つまり、これまでのUniversal Analyticsでは対応しきれなくなってきたんですね。具体的にはこんな状況が出てきました。
まず第一に、ユーザーの行動が複雑化し、デバイス間のシームレスな追跡が必要になりました。ユーザーは複数のデバイス(スマホ、タブレット、PCなど)を使い分けてサイトやアプリにアクセスするようになりました。GA4はこれらのデバイス間を行き来するユーザーを追跡し、一連の行動を統一したユーザージャーニーとしてとらえられるようになったんです。
次に、プライバシー規制への対応が課題となりました。最近はGDPRやCCPAなどでユーザープライバシー保護が強化され、Cookieに頼ったユーザー追跡が難しくなってきています。GA4はCookieを使わずにユーザー識別できるプライバシー重視の仕組みを取り入れているんですね。
Google アナリティクスの特徴
GA4には以下のような特徴があります。
- イベントベースのデータ収集: セッションベースではなく、サイトやアプリ上の具体的な行動(イベント)を細かく追跡できます。
- プライバシー管理機能: Cookieを使わない測定やユーザーモデリングなど、プライバシー保護に配慮した機能があります。
- 予測機能: 複雑なモデルなしでユーザー行動を予測できるんです。マーケティングにも活かせます。
- メディア連携: ウェブ/アプリ上の行動を促進するため、メディアプラットフォームと直接連携できます。
Google アナリティクス4でできること・できないこと
Google アナリティクス4でできること
- どんなユーザーが訪れたか: どの経路(ソーシャル、検索、広告など)から訪れたかが分かります。
- どんな経路で訪れたか: 訪問者がどのマーケティングチャネルを通じてサイトに到達したか、例えば直接訪問、検索エンジン、ソーシャルメディア経由などの情報を得ることができます。
- どのページを見たか: サイト内のページビューデータが手に入ります。コンテンツ改善に活かせますね。
- どのくらい見たか: 滞在時間やイベント実行からユーザーの関心度が分かります。
- どのくらい売り上げたか: オンラインストアなら商品の売上データも把握できます。
Google アナリティクス4でできないこと
- 自分のサイト外の行動: 自分のサイト/アプリ外での行動は追跡できません。競合サイトの動向は分かりません。
- ページ内のどこを見たか: ページ内のどこを見ているかまでは分かりません。ヒートマップなど他のツールとの併用が必要です。
Google アナリティクス4で測定する仕組み
GA4はサイトの各ページにJavaScriptのトラッキングコードを埋め込むことで、ユーザーの行動を測定します。サイトにアクセスされると、このコードが動作して行動データ(閲覧ページ、クリックイベント、滞在時間など)を収集するんですね。
このコードを設置するには、まずGA4のアカウントを作成し、そのアカウントに対応したIDを取得します。次にこのIDが含まれるJavaScriptコードをサイトのHTMLに挿入します。サイト内の全ページにこのコードが正しく設置されていれば、GA4はサイト全体の行動を捉えられるようになります。
Google アナリティクスの基本構成
Google アナリティクスのレポートの見方
GAのレポートには、「ディメンジョン」「指標」「セグメント」という3つの主な要素があります。
- ディメンジョン: レポート内の行の部分で、データを分類するための項目のことです。例えば「ブラウザ」はユーザーが使っているブラウザの種類を表すディメンジョンになります。
- 指標: 列の部分で、数値で測られるデータのことです。「新規ユーザー」は設定期間内に初めてサイト/アプリを訪れた人数を指します。
- セグメント: ディメンジョンと指標を使ってデータをさらに絞り込んだもので、条件に合うユーザーグループを指します。「東京限定」セグメントなら東京からのユーザーデータだけが表示されます。
Google アナリティクスで理解できること
Google アナリティクスを利用することで、以下の4つの重要な情報が手に入ります。
- ユーザー情報 – 年齢、地域、使用デバイスなど、訪問者の属性が分かります。
- 行動データ – ページビュー数、セッション時間、イベント発火数などからユーザーの行動が追えます。
- 訪問経路 – ユーザーがどの経路(検索、ソーシャル、広告など)から訪れたかが分かります。
- 売上データ – オンラインストアなら売上高や購入率などのビジネスデータが手に入ります。
こういった情報があれば、マーケティングや改善の意思決定がしやすくなりますね。以下の画像は上記を確認することができるGoogleアナリティクスのメニューです。…